Raum 15.001
Willkommen auf den Hilfeseiten von Raum 15.001
Dieser Raum ist mit moderner Pr√§sentationstechnik ausgestattet. Die Steuerung kann √ľber das Touchpanel erfolgen. W√§hlen Sie im Folgenden die Themen, die Sie interessieren:
- Anschlussmöglichkeiten
- Touch-Display-Hilfe
- Anwendungsfälle
- einfache Vorlesung
- hybride Vorlesung
- Vorlesung aufzeichnen
- Vorlesung gleichzeitig im Nachbarraum 15.006 zeigen
- Vorlesung in andere H√∂rs√§le √ľbertragen

Touchpanel

Projektor Ein/Aus
Der Projektor wird hier ein- oder ausgeschaltet. Ein gr√ľner Rahmen zeigt den Einschaltzustand an. Der Schalter "Bild schwarz" pausiert die Projektion mittels eines schwarzen Bildes (der Projektor bleibt dabei eingeschaltet).
Quelle
HDMI: Der eigene Computer, der an der Dose "Laptop" am HDMI-Eingang angeschlossen wird. Hier√ľber wird auch der Ton √ľbertragen. Eventuell muss im System der Audio-Ausgang "Extron HDMI" ausgew√§hlt werden.
VGA: Der eigene Computer, der an der Dose "Laptop" am VGA-Eingang angeschlossen wird. F√ľr die Ton√ľbertragung ist die 3,5mm Klinkenbuchse neben dem VGA-Eingang vorgesehen.
Mobil: Wenn sich der eigene Computer im WLAN "eduroam" befindet, kann der Bildschirm von Apple-Ger√§ten mittels Airplay √ľbertragen werden. F√ľr andere Systeme kann eine App benutzt werden.
Visualizer: √úber den HDMI-Anschluss der linken Dose "Visualizer/Aufnahme" kann eine weitere Signalquelle angeschlossen werden. Dies kann die Dokumentenkamera (Visualizer) aus dem Vorbereitungsraum sein. Bei dieser Anschlussart wird zus√§tzlich das beiliegende Netzteil ben√∂tigt. Soll das Bild in einer BBB-Sitzung verwendet werden, empfiehlt sich der Anschluss √ľber USB (dann ohne Netzteil). Der Visualizer wird dann √ľber den Namen "MX-P2 (09a1:0026)" ausgew√§hlt.
PC: Ein integrierter Computer mit Windows 10 steht hier jederzeit zur Verf√ľgung. √úber die Anschlussdose "USB PC" k√∂nnen eigene USB-Ger√§te angeschlossen werden (Speicher-Stick, der Visualizer √ľber USB, ein Presenter o.a.). Der interne PC kann die Raummikrofone sowie die Raumkamera f√ľr BBB-Sitzungen verwenden.
Aufnahme: Ver√§ndert nicht die Signalquelle (die auch f√ľr die Aufzeichnung verwendet wird), sondern zeigt nur √ľber den Projektor eine Vorschau des zusammengetzten Bildes an, das auch in den Nachbarraum √ľbertragen werden kann (Schalter: "Freigabe f√ľr Nachbar-H√∂rsaal"). Siehe unter "Vorlesung aufzeichnen".
Lautstärkeregler Mikrofon / Quellen
√úber die + und - Kn√∂pfe kann die Lautst√§rke erh√∂ht oder vermindert werden. Bei "Mikrofon" werden alle 6 Mikrofone gemeinsam geregelt. Bei "Quellen" werden alle angeschlossenen Tonquellen gemeinsam geregelt (Eigener Laptop, Interner PC, Mobiles Ger√§t, Nachbarraum). Eine Stummschaltung erfolgt jeweils √ľber den darunter liegenden Schalter "Stumm".
Freigabe f√ľr Nachbar-H√∂rsaal
Wird dieser Schalter aktiviert, erscheint auf dem Touchpanel des kleinen H√∂rsaals eine zus√§tzliche Quellen-Auswahl "15.001". So kann eine Vorlesung bzw. Veranstaltung aus diesem Raum sehr einfach in den Nachbarraum gespiegelt werden. √úbertragen wird dabei neben dem Raumton das Bild, dass Sie √ľber die Auswahl "Ansicht Aufnahme" ausw√§hlen. Standardm√§√üig ist dies die Pr√§sentation als gro√ües Bild und das Bild der Kamera klein rechts oben in der Ecke. √úber das untere Seitenmen√ľ "Aufzeichnung" k√∂nnen weitere Ansichten gew√§hlt werden.

Layout
Wirkt nur wenn auf USB-Stick aufgezeichnet wird oder wenn in einen anderen Hörsaal gestreamt wird oder wenn auf dieser Seite der Schalter "Kamera und Präsentation als ein Video aufzeichnen" aktiviert wurde. Ansonsten werden das Kamerabild und die Präsenation als separate Videos aufgezeichnet.
Aufnahme-Quellen
Die Signalquelle (Pr√§sentation) f√ľr die Aufnahme kann hier unabh√§ngig von der √ľber den Projektor angezeigten Quelle eingestellt werden. Der Vorschau-Monitor zeigt immer das Signal der Aufnahme-Quelle. Das gilt allerdings nicht f√ľr die Quellen der linken Spalte (HDMI, PC und VGA).
Frei / Restzeit
Diese Angaben beziehen sich auf den internen Aufzeichnungsspeicher oder, wenn ein USB-Stick angesteckt wurde, auf den USB-Stick. Die Angabe der Restzeit im Format hh:mm:ss ist ein Sch√§tzwert. Erfolgt die Aufzeichnung auf dem internen Aufzeichnungsspeicher wird diese nach Beendigung auf unseren Videoserver √ľbertragen. Melden Sie sich im ITSZ, wenn Sie die URL zum Abrufen der Aufzeichnung erhalten m√∂chten.
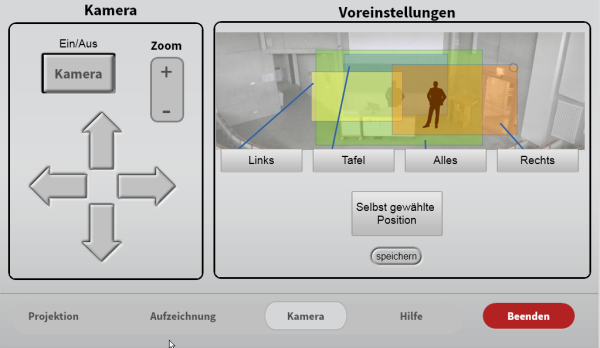
Kamera
Individuelle Einstellungen f√ľr die Kamera vornehmen. Die Ausrichtung der Kamera und der Bildausschnitt k√∂nnen hier eingestellt werden und ggf. als "Selbst gew√§hlte Position" abgespeichert werden.
Voreinstellungen
Kameraausschnitt nach Vorgaben "Links", "Tafel", "Alles" und "Rechts" einstellen (die farbigen Flächen im Bild markieren das ungefähre Sichtfeld) oder selbst eine Position speichern bzw. diese später abrufen.
Hybride Vorlesung
Bei einer hybriden Vorlesung geht es darum, dass eine Veranstaltung mit Teilnehmern vor Ort im H√∂rsaal und virtuellen Teilnehmern √ľber ein Konferenzsystem stattfinden kann. Nutzen Sie daf√ľr idealerweise Bigbluebutton im Chrome-Browser. Wenn Sie einen eigenen Laptop benutzen, schlie√üen Sie diesen mittels HDMI-Kabel auf dem Dozententisch an. √úber das USB-Kabel k√∂nnen Sie den Raumton (bzw. die Mikrofone) und die fest installierte Raumkamera als Webcam nutzen. Der eingebaute PC erm√∂glicht ebenso die Nutzung der Raumtechnik.
F√ľr die hybride Vorlesung empfehlen wir allerdings folgenden Aufbau:
Eigener Laptop: --> Anschluss √ľber HDMI am Dozentenpult oder Wireless mittels Macbook/iPad (im eduroam WLAN)
- Projektion - Quelle: HDMI
- starten Sie einen Bigbluebutton-Raum ohne Audio
- laden Sie Ihre Präsentation als PDF hoch (die bessere Wahl) und schalten sie als Vollbild (Beenden mit ESC), oder alternativ:
- √∂ffnen Sie Powerpoint im Vollbild (die Dozentenansicht muss deaktiviert sein) und geben Ihren Bildschirm bzw. das Powerpointfenster frei f√ľr BBB
Interner PC:
- Projektion - Quelle: PC
- selben Bigbluebutton-Raum mit Audio starten
- Mikrofon: Dante USB Receive,
- Lautsprecher: Dante USB I/O Module oder Intel Display-Audio - HDMI 1
- Webcam: UHD-Capture (1bcf:2c99) - Hohe Qualität
- Mikrofon: Dante USB Receive,
Einstellungen am Touchpanel:
- Projektion - Quelle: HDMI
- Projektion - Kamera Ein
- Aufzeichnung - Aufzeichnung-Quelle: PC
Sonstiges:
- Benutzen Sie möglichst ein Headset-Mikrofon
- Stellen Sie das Grenzflächenmikrofon vor oder zwischen die Vor-Ort-Teilnehmer

- schalten Sie dieses ein, so dass es rot leuchtet (= Stummgeschaltet)
- dr√ľcken Sie auf den Schalter, so dass es gr√ľn leuchtet (= aktiv), wenn Sie Fragen der Teilnehmer erwarten
Funktionen:
Machen Sie wie gewohnt Ihre Pr√§sentation vom Laptop. Diese wird auf der Leinwand dargestellt und √ľber Bigbluebutton an entfernte Teilnehmer √ľbertragen. Auf dem Vorschau-Monitor sehen Sie das Bigbluebutton-Fenster mit Teilnehmern und dem Chat. So k√∂nnen Sie sehen, wenn jemand in BBB seine Hand hebt und R√ľckfragen hat und haben gleichzeitig die Teilnehmer vor Ort im Blick. Alle Teilnehmer k√∂nnen sich nun gegenseitig h√∂ren und Fragen stellen.










